Edit Documents Online For Free
Drop document here to upload
Up to 100 MB for PDF and up to 25 MB for DOC, DOCX, RTF, PPT, PPTX, JPEG, PNG, JFIF, XLS, XLSX or TXT
0
Forms filled
0
Forms signed
0
Forms sent
Discover the simplicity of processing PDFs online
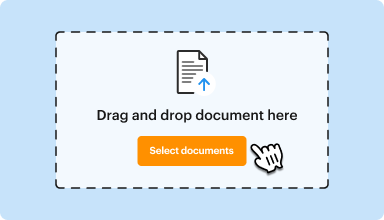
Upload your document in seconds
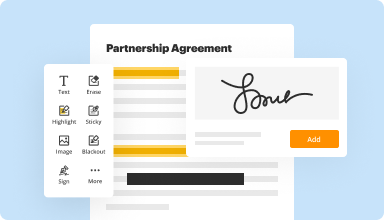
Fill out, edit, or eSign your PDF hassle-free
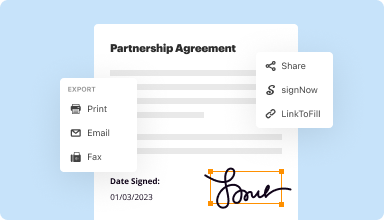
Download, export, or share your edited file instantly
Top-rated PDF software recognized for its ease of use, powerful features, and impeccable support






Every PDF tool you need to get documents done paper-free
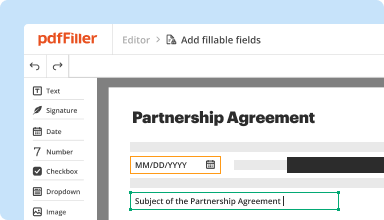
Create & edit PDFs
Generate new PDFs from scratch or transform existing documents into reusable templates. Type anywhere on a PDF, rewrite original PDF content, insert images or graphics, redact sensitive details, and highlight important information using an intuitive online editor.
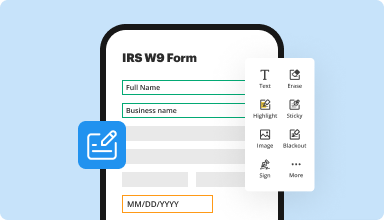
Fill out & sign PDF forms
Say goodbye to error-prone manual hassles. Complete any PDF document electronically – even while on the go. Pre-fill multiple PDFs simultaneously or extract responses from completed forms with ease.
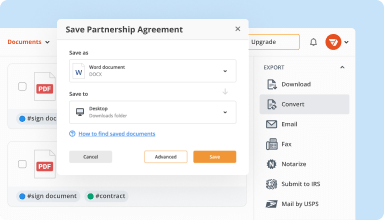
Organize & convert PDFs
Add, remove, or rearrange pages inside your PDFs in seconds. Create new documents by merging or splitting PDFs. Instantly convert edited files to various formats when you download or export them.
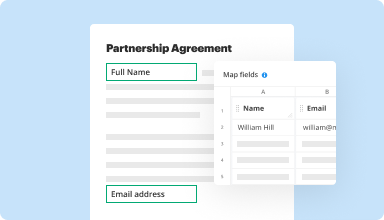
Collect data and approvals
Transform static documents into interactive fillable forms by dragging and dropping various types of fillable fields on your PDFs. Publish these forms on websites or share them via a direct link to capture data, collect signatures, and request payments.

Export documents with ease
Share, email, print, fax, or download edited documents in just a few clicks. Quickly export and import documents from popular cloud storage services like Google Drive, Box, and Dropbox.
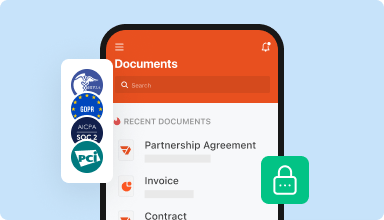
Store documents safely
Store an unlimited number of documents and templates securely in the cloud and access them from any location or device. Add an extra level of protection to documents by locking them with a password, placing them in encrypted folders, or requesting user authentication.
Customer trust by the numbers
Join 64+ million people using paperless workflows to drive productivity and cut costs
Why choose our PDF solution?
Cloud-native PDF editor
Access powerful PDF tools, as well as your documents and templates, from anywhere. No installation needed.
Top-rated for ease of use
Create, edit, and fill out PDF documents faster with an intuitive UI that only takes minutes to master.
Industry-leading customer service
Enjoy peace of mind with an award-winning customer support team always within reach.
What our customers say about pdfFiller
See for yourself by reading reviews on the most popular resources:
It has a lot of features to available learn and the support is awesome! It's a little time consuming to learn on my own though but again if I can't find what I'm looking for on the videos or the help I email customer service and they respond within an hour or two and I'm back rolling.
2016-01-28
I enjoy updating documents without creating a entirely new document. I wish there was shading an area after you erase to match the background of the document.
2017-06-15
What do you like best?
I mainly use PDFFiller to fill out and sign forms. The auto-alignment tool for text blocks is very useful. I found the PDF to Word conversion procedure very powerful.
What do you dislike?
The limit in the number of pages and the size of the PDF file often forces me to divide the PDF into several parts before upload.
What problems are you solving with the product? What benefits have you realized?
Form filling and conversion to Word.
I mainly use PDFFiller to fill out and sign forms. The auto-alignment tool for text blocks is very useful. I found the PDF to Word conversion procedure very powerful.
What do you dislike?
The limit in the number of pages and the size of the PDF file often forces me to divide the PDF into several parts before upload.
What problems are you solving with the product? What benefits have you realized?
Form filling and conversion to Word.
2019-05-28
Good utility but service was even better
I used this a couple of times. It was good, but other than that specific task I had no use of it, I let the trial run out and a week after I was charged and they were gracious enough to give me a refund and cancel the subscription with no fuss. Greatly appreciated.
2020-03-25
I like PDF filler for quick fill in of…
I like PDF filler for quick fill in of forms. One thing that isn't great is that it won't load certain docs that have had electronic signatures - I know it is to protect that doc but sometimes its a pain.
2020-01-26
Very happy with the product
Very happy with the product, I used trial version to promote it within the company, simply amazing, thanks team.Best regards,Juan Soto
2019-12-23
Easy to use online PDF editor
This is an easy to use app, which allows the editing of PDF files from any source with multiple tools to work on any pdf document of the company, it is a solution for filling out forms, it allows inserting comment or image. I can also combine, divide and reorder, cut, place header and footer, watermark text or image in my documents and has a preview panel. As it is an online editor it does not consume resources on my pc and it is compatible with all browsers
You can edit documents from any device but it is mandatory to have an internet connection to use it, so you can not have it as the only editing tool.
2018-06-28
30 Day Free Trial is wonderful. Has all the forms, information, etc to prepare your taxes and file them electronically. Excellent Website. Excellent Brand.
2021-04-02
ease of subbitting
It can be a little confusing and I thought my docs from previous years were saved so they would populate but they didn't but I like the ease of submitting the forms to the IRS.
2025-02-10
Product Description: Edit Documents Feature
Welcome to our Edit Documents feature! We're excited to share all the amazing benefits and key features with you.
Key Features:
Easy editing tools to modify text and formatting
Track changes functionality to see edits made by collaborators
Ability to comment and suggest changes in real-time
Potential Use Cases and Benefits:
Streamline collaboration on group projects or team documents
Efficiently edit and revise documents without the need for constant back-and-forth emails
Improve overall workflow and productivity by having all editing tools in one place
With our Edit Documents feature, say goodbye to the hassle of juggling multiple versions of a document and hello to seamless editing and collaboration. Trust us, your document editing experience will never be the same!
Get documents done from anywhere
Create, edit, and share PDFs even on the go. The pdfFiller app equips you with every tool you need to manage documents on your mobile device. Try it now on iOS or Android!
How to Use the Edit Documents Feature in pdfFiller
The Edit Documents feature in pdfFiller allows you to easily make changes to your PDF documents. Follow these simple steps to use this feature:
01
Login to your pdfFiller account. If you don't have an account, you can sign up for free.
02
Once logged in, click on the 'Edit Documents' tab in the top navigation menu.
03
Upload the PDF document you want to edit. You can either drag and drop the file or click on the 'Upload' button to select the file from your computer.
04
Once the document is uploaded, you will see a toolbar with various editing options. These options include adding text, images, signatures, shapes, and more.
05
To add text to your document, simply click on the 'Text' button in the toolbar and then click on the area where you want to add the text. A text box will appear, allowing you to type in your desired text.
06
To add an image, click on the 'Image' button in the toolbar and then select the image file you want to add. You can resize and reposition the image as needed.
07
If you need to sign the document, click on the 'Signature' button in the toolbar and choose whether you want to draw, type, or upload your signature. Follow the prompts to add your signature to the document.
08
Once you have made all the necessary edits, click on the 'Save' button to save your changes. You can also choose to download the edited document or share it with others.
09
If you need to make further edits or revisions, you can always revisit the 'Edit Documents' tab and open the document again.
10
Congratulations! You have successfully used the Edit Documents feature in pdfFiller to make changes to your PDF document.
Using the Edit Documents feature in pdfFiller is quick and easy. Start editing your PDF documents today and experience the convenience of pdfFiller!
Did you know?

Online editing allows you to create and edit documents through Workplace Online. Microsoft Word, PowerPoint, or Excel documents can be created, opened and edited even if you don't have Microsoft Office applications installed. Online editing also allows users to simultaneously work on documents.

Watch the video below to learn more about creating and opening documents and folders in OneDrive. When you use OneDrive to share a document with someone, you're actually giving that person access to the exact same file you're working on. You can open and edit your documents in your web browser with Office Online.
For pdfFiller’s FAQs
Below is a list of the most common customer questions. If you can’t find an answer to your question, please don’t hesitate to reach out to us.
What if I have more questions?
Contact Support
What is pdfFiller?
pdfFiller is a web-based document editor. With pdfFiller, you can search for, edit on, store and export documents online without downloading and installing any software. pdfFiller also allows you to access and modify your documents from any device anytime.
What browsers do pdfFiller.com support?
pdfFiller.com supports Internet Exporter (IE), Google Chrome, and Mozilla Firefox.
Do I need to download or install any software?
No downloads needed! pdfFiller.com is web-based application that does not need any additional software. pdfFiller.com supports any browser.
Can I edit documents online?
Yes. pdfFiller.com allows you to edit any type of PDF document, file, scanned form, application, contract document, agreement, permit document, license form or certificate with our various tools and features. You can rearrange, rotate, and delete, the pages. You can also, add text, images, and signatures to each page.
How do I fill out an application form?
To fill out an application form, begin by deselecting the current function you are using or just simply click anywhere on the document and begin to type. Furthermore, you can then drag and move the text to your desired location.
How do I write on a scanned agreement document?
To write on a scanned agreement document, click anywhere on the document and begin typing.
Can I type multiple lines when I have a lot of text?
Yes. Just use “Enter” to create a line break. You can also paste large chunks of text and use Enter to restructure the lines.
How do I enter data into spaced cells?
If you are entering any number, such as a date, simply use the Space button to position the digits in the right place.
How do I add text to a certificate document?
To add text into your certificate documents, begin by deselecting the current function you are using or just simply click anywhere on the document and begin to type. You can then drag and move the text to your desired location.
How do I adjust the view size in the Editor?
To adjust viewing size of forms, begin by clicking the “View” button. Furthermore, you can then zoom in or zoom out by dragging the adjustment bar. Furthermore, you can also select “Auto Fit” which automatically adjusts the size of the document to meet you screen's width.
How do I edit font settings?
To edit font settings, begin by clicking on the “Font” button. Furthermore, you can then change the font type, adjust the size and color. Furthermore, you can also, modify text in to bold, underline, and italics.
How do I change font types?
To change font types, begin by clicking on the “Font” button. Furthermore, you can then change the font type, adjust the size and color. Furthermore, you can also, change text in to bold, underline, and italics.
How do I edit font size?
To edit font size, begin by clicking on the “Font” button. Furthermore, you can then edit the font type, adjust the size and color. Furthermore, you can also, modify text in to bold, underline, and italics.
How do I edit text color?
To edit text color, begin by clicking on the “Font” button. Furthermore, you can then edit the font type, adjust the size and color. Furthermore, you can also, edit text in to bold, underline, and italics.
How do I edit my text to Bold, Italic, or Underline?
To edit text to Bold, Italic or Underline, begin by clicking on the “Font” and select one of the three buttons: B (Bold), I (Italic) or U (Underline). Furthermore, you can also, edit the font type, adjust the size and color.
How do I insert (add) check (circle or cross) icons (images) to my documents?
To add check (circle or cross) icons to your documents, begin by clicking on one of the “Check”, “Circle”, and “Cross” buttons and simply drag them to your desired location on the document.
What are the benefits of Creating and Using Templates?
Templates allow you to save time when filling out documents with frequently-used information. For example, it is useful when you often fill an expense report, where your name or the name of your business never changes, but the address of the customer is unique to each report.
How do I Create, Use and edit Templates?
Upload the document with pdfFiller.com Uploader or select the document in “My Forms” page. Fill in the information that you want your template to always contain and click “Done” button to return to “My Forms” page. Select the filled document and click “T”--”Template” button. Your document will be converted into a template. Every time you open the document, you will be prompted for a new document name and a new one will be created. The template itself will remain unchanged and ready for use. If you need to modify the template, simply select the template form in “My Form” page and click “Template” button. The template will be converted to a regular form. You can modify and convert it to a template later.
How to Edit Documents Online - video instructions
#1 usability according to G2
Try the PDF solution that respects your time.








